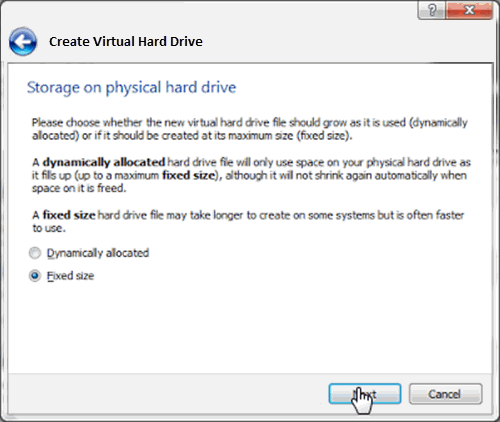Mesin virtual atau mesin maya (Inggris: virtual machine, disingkat vm) dalam ilmu komputer yakni implementasi perangkat lunak dari sebuah mesin komputer yang sanggup menjalankan aktivitas sama ibarat layaknya sebuah komputer asli. Mesin virtual terdiri dari dua kategori besar, dipisahkan berdasarkan cara penggunaan dan tingkat keterhubungannya dengan mesin-mesin aslinya.
Mesin virtual dibedakan menjadi dua yaitu VM type I dan VM type II. Type I VMM tidak memakai host operating system, sedangkan type II VMM memakai host operating system. Type II disebut juga dengan paravirtual machine. Karena type II VMM memakai host operating sytem maka kinerjanya lebih jelek dibandingkan type I VMM.
Aplikasi software yang menyediakan sistem mesin virtual antara lain ialah VM ware, Virtual Box, Virtual PC dan lain-lain. Aplikasi VMware vSphere memperlihatkan sistem virtual, sumber daya komputer, aplikasi, server yang sanggup diakses dimana dan kapan saja oleh pengguna.Keuntungan memakai mesin virtual yakni :
Aplikasi software yang menyediakan sistem mesin virtual antara lain ialah VM ware, Virtual Box, Virtual PC dan lain-lain. Aplikasi VMware vSphere memperlihatkan sistem virtual, sumber daya komputer, aplikasi, server yang sanggup diakses dimana dan kapan saja oleh pengguna.Keuntungan memakai mesin virtual yakni :
- Menyediakan Multiple operating systems.
- Menyediakan Individual applications.
- Meningkatkan sumber daya kompter.
- Meningkatkan ketersediaan hardware.
- Menyediakan Hardware independence.
- Mudah untuk melaksanakan pengelolaan (Easy administration).
- Meningkatkan keamanan dekstop (Improve desktop security)
Membangun Sistem Virtualisasi dengan Virtual Box
Oracle VM VirtualBox yakni perangkat lunak lunak yang sanggup digunakan untuk membangun sistem virtualisasi. Software ini sanggup digunakan untuk mengeksekusi sistem operasi "tambahan" (mesin virtual) di dalam sistem operasi "utama" (Host).
Prosedur yang sanggup dilakukan untuk membangun sistem mesin virtual mengguanakan software virtual box yakni sebagai berikut.
- Saya umpamakan anda sudah menginstall Virtualbox. Pertama, buka dulu softwarenya dan Klik New untuk menciptakan mesin baru. akan muncul pop up jendela baru. Masukkan nama yang anda inginkan untuk nama mesin virtual. Tentukan juga os apa yang akan anda install. Jika komputer anda memakai os 32bit maka anda tidak sanggup menjalankan mesin virtual yang ber OS 64bit. Tapi bila OS komputer anda 64bit anda tetap sanggup menjalankan mesin virtual 32 maupun 64bit.
- Selanjutnya akan muncul halaman untuk menciptakan hardrive virtual. Pilih ‘Create a Virtual Hard Drive now’ untuk menciptakan Drive Virtual baru. Sedangkan pilihan ‘use an existing virtual hard drive file’ digunakan untuk memasang mesin virtual yang sudah jadi sebelumnya. Klik Next
- Tentukan tipe drive virtual yang akan kita buat. Default nya Virtualbox memakai tipe VDI. Klik Next.
- Selanjutnya memilih bagaimana cara drive virtual tersebut akan disimpan. disini terdapat dua pilihan yaitu : Dynamically allocated, kapasitas yang akan digunakan file VDI yang digunakan akan mengikuti seberapa besar ukuran file yang sudah di gunakan. Sementara Fixed size, kapasitas file yang digunakan yakni tetap. yaitu sebesar ukuran yang sudah kita tentukan. Klik Next.
- Pada halaman selanjutnya anda akan memilih dimana lokasi untuk menyimpan file drive virtual. Untuk merubah lokasi sesuai yang anda inginkan klik gambar folder warna kuning. Tentukan juga berapa besaran hard drive yang akan dibuat. Besaran yang disarankan yakni 10GB atau lebih. Tekan Create maka sebuah mesin virtual kosong akan dibuat.
- Hasilnya yakni ibarat gambar di bawah. Dalam mesin virtual pada pola admin menciptakan satu ubuntu dan satu windows XP. dimana OS untuk mesin virtual WindowsXP nya masih kosong.
- Selanjutnya pilih mesin virtual kosong tadi dan setting pada storage nya. klik pada Empty CD kemudian masukkan file Iso Sistem Operasi yang kita inginkan. Tekan OK. Kemudian jalankan mesin virtualnya. Lanjutkan tahap penginstallan ibarat pada komputer yang sebenarnya.
Langkah Membangun Virtualisasi Dengan Virtual Box
Jika langkah instalasi sudah selesai, Atur network adapter dengan NAT dengan cara dari sajian Home virtual box klik kanan windows XP, pilih network, contreng enable network adapter pada attachted to pilih NAT. Cek ip address sistem virtual dengan membuka command prompt dengan ketik ipconfig kemudian tekan enter. Catat no ip addressnya. Pastikan komputer host sanggup terhubung ke internet. Pada mesin virtual buka web browser dan kunjungi situs google.co.id
Membangun Sistem Virtualisasi Dengan Virtual Box
 Reviewed by dannz
on
7:44 PM
Rating:
Reviewed by dannz
on
7:44 PM
Rating:
 Reviewed by dannz
on
7:44 PM
Rating:
Reviewed by dannz
on
7:44 PM
Rating: